Uncategorized
Embed a YouTube Video in Your Presentation Easy and Smooth
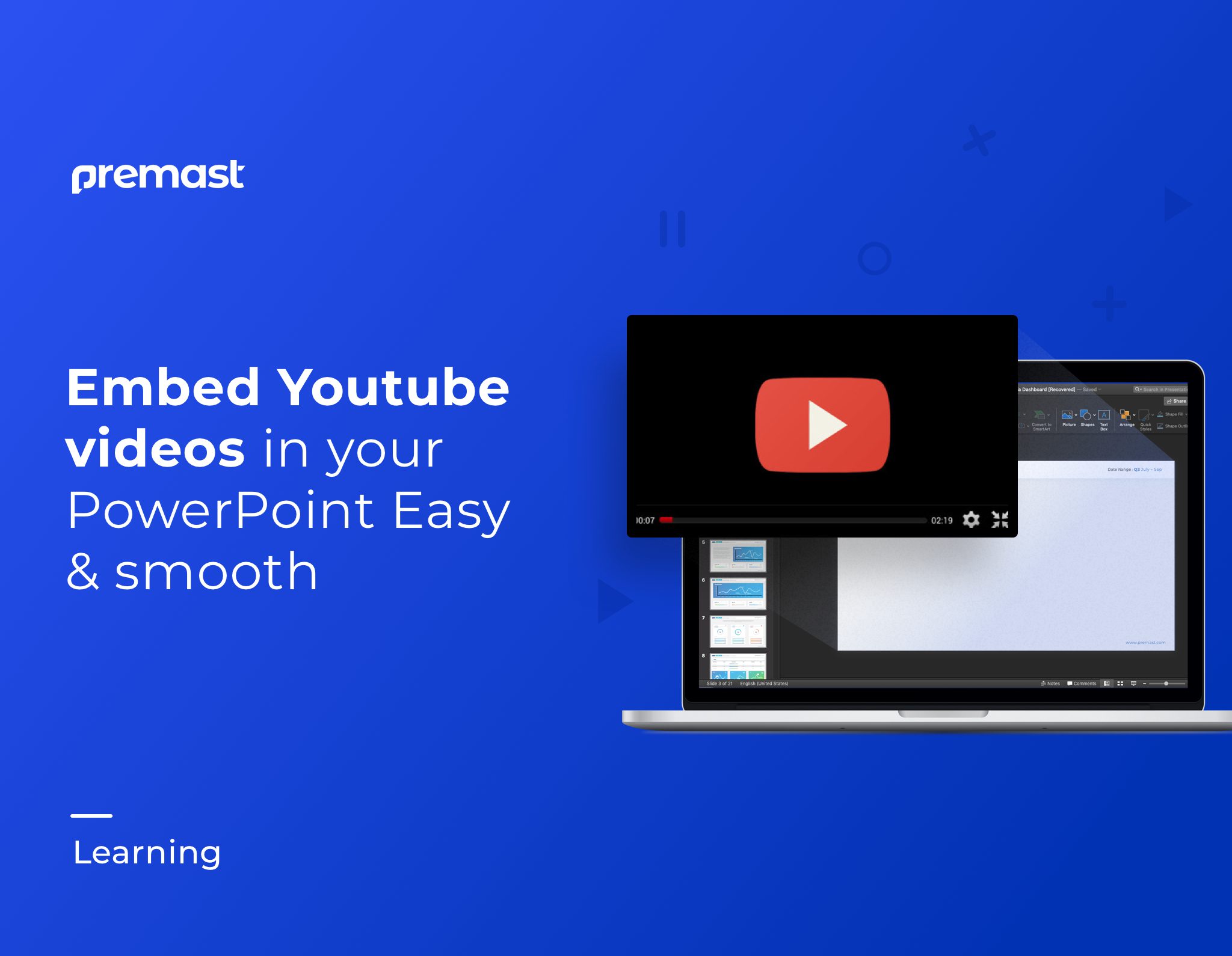
Nowadays using PowerPoint presentations is a must. It’s needed for presenting ideas and topics almost everywhere; in school, at work, within your startup, within your volunteering group or even in a public event. With your PowerPoint presentations, you’re summing up and presenting all of your ideas in front of everyone, showing them in an attractive and easy way to be easily understood and unforgettable. Have you heard before this saying: “A picture speaks 1,000 words”? Whether you heard it or not, it’s true. That’s why we at Premast will show you how to embed a Youtube video in a PowerPoint presentation.
In your presentation, you just can’t write some words!! If you did so you’ll be killing your audience slowly, to be honest. Instead, you should be using visual aids in order to make your presentation more interesting, eye-catching and will get the audience to be engaged with you.
Visual aids include; pictures, infographics and videos. Especially videos nowadays are so important and effective, actually, it’s predicted that online videos will make up more than 80% of all consumer internet traffic! So this is your chance to take advantage of it. And this will take us to our topic “How to embed a YouTube video in your PowerPoint presentation.”
Before we jump into the steps of how to embed a video, let’s have a look at some of the importance of using visual aids “which includes videos” in presentations:
- It will save you time. Visual aids will save you time while creating the presentation, and it will save your audiences’ time because they will just look at the picture or watch the video instead of reading lots of bullet points.
- It will help you to maintain your audiences’ attention. Nowadays people get bored easily. So imagine you only write some bullet points, you’ll use your audiences’ attention in a few minutes. Instead, using visual aids will grab and maintain their attention.
- It will help your presentation to be easily understood and memorized. Visual aid always win over plain texts, it’s easier and faster for our brains to process information. Once you grab your audiences’ attention, means that they will listen carefully to your presentation which means they will be more likely to remember your topic and understand it.
This is briefly the importance of embedding a video to your presentation and using visual aids in general. We mean as Jill Rowley said “Using video to connect with a prospect is so much more than a cold call. It humanizes the selling process.”
Let’s dive into the steps of “How to embed a YouTube video in your PowerPoint presentation”
“Before following these steps you should make sure that you have the latest update of PowerPoint”.
Now follow the following steps in order to embed a YouTube video in your PowerPoint presentation:
1- First, open YouTube and choose the video you want based on your presentation.
2- Click on the Share button below the video frame.
3- Then click on Embed
*Note: You can click on: (Start at) and choose the minute you want the video to start at.
4- After clicking on Embed, the embed code will appear, click on COPY to copy the code. Make sure that the code should start with “<iframe width”.
5- Open your PowerPoint presentation, go to the slide where you want to embed the video in, and click on INSERT
6- After clicking on insert, go to the media section
7- Then click on Video and choose Online Video
8- After clicking on Online Video, this window will show, in front of “From a Video Embed Code” paste the embed code that you copied before by clicking on Ctrl + V
9- Now the video will appear in the slide you chose in your presentation
10-Click the playback tab
11- Click the “Start” menu and select how the video will play
12- You must make sure that you have internet connection when you’re giving the presentation in order to play the video.
13- Now you’ll have the video you chose in your presentation.
To recap; Your PowerPoint Presentation won’t be complete without visual aids. Visual aids include pictures, videos, infographics, graphs, shapes, etc. will help you in saving time, maintain your audiences’ attention and help them memorize and always remember your presentation. Visual aids are the secret component of having a killing presentation.
Now It’s now easy peasy for you to embed a YouTube video in your PowerPoint presentation! Always remember to use visual aids in your presentation so you can rock it!
And don’t forget to subscribe to our Youtube channel
Leave a Reply
You must be logged in to post a comment.







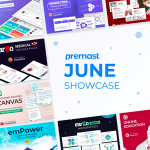
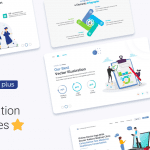
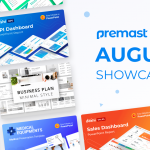
Leave a Reply
You must be logged in to post a comment.