Guides learning
PowerPoint Shortcut to Save Your Time!
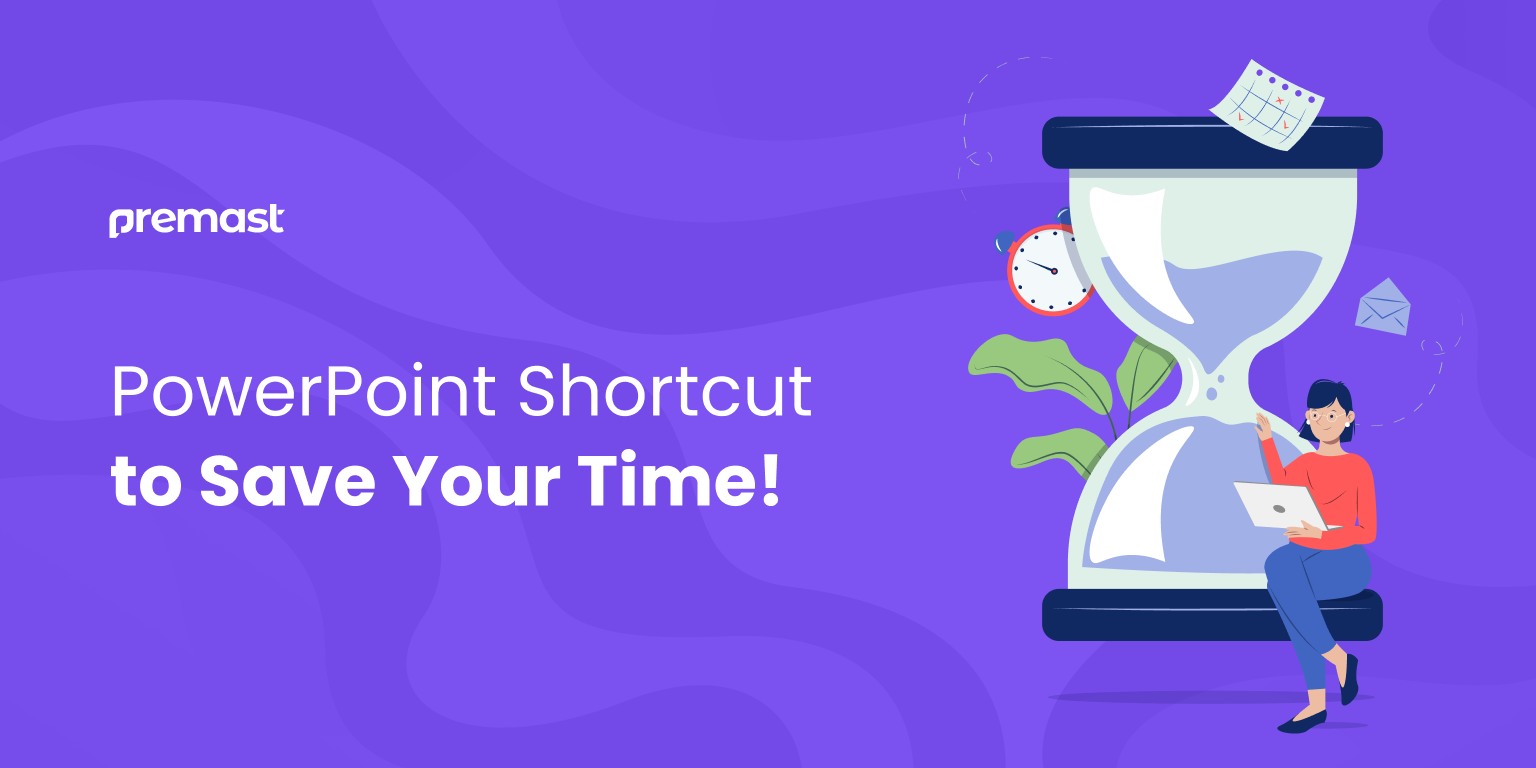
Designing PowerPoint presentations for pitch decks is usually the trickiest part. Even a simple design can be confusing, almost as much as figuring out what content to include. Especially when showcasing our work to clients or presenting our thesis, even simple design tasks become crucial. These issues could range from creating a straight line or organizing shapes precisely to minor adjustments like text alignment. Though seemingly straightforward, they become impossible when we can’t find the right tools or when the necessary options don’t appear.
Mastering essential keyboard shortcuts enables you to perform tasks effortlessly, even without visual guidance. Proficiency in these shortcuts not only enhances speed and efficiency but also revolutionizes the way we work. Consider how simple commands like how Ctrl+C & Ctrl+V (copy & paste shortcuts) have changed the world!
Although the significance of keyboard shortcuts for efficient tasks like PowerPoint design may seem evident, we’re highlighting some helpful shortcut keys to enhance your presentation layout and content organization, aiming to improve your PowerPoint design skills.
Quick keyboard shortcuts for common PowerPoint designs in Microsoft Office.
Shortcuts, also known as ‘key bindings,’ are not exclusive to Microsoft PowerPoint. Virtually every software on your computer, be it yours, mine, or even on the President’s laptop or PC, incorporates shortcuts to enhance user-friendliness.
In this case, we all know that each software provided in Microsoft Office serves us in different ways, and PowerPoint is the software used for presentation. But there is another thing that we know about Microsoft Office software: it includes shortcuts (some people call it key binding) to make our work easier.
Beyond the commonly known shortcuts, excluding the copy-and-paste ones mentioned earlier, here are 10 more shortcuts:
• New project: Ctrl + N
• Open project: Ctrl + O
• Save project: Ctrl + S
• Save as… project (saving a new project or saving it with modification): F12
• Find specific word: Ctrl + F
• Cut (similar to copy but erases the original text/object): Ctrl + X
• Undo (cancel your last mistake): Ctrl + Z
• Redo (cancel your undo): Ctrl + Y
• Insert hyperlink: Ctrl + K
• Go to the “Tell me what you want to do” section: Alt + Q
These shortcuts represent the top 10 commonly employed quick actions across Microsoft Office programs like PowerPoint, Word, and Excel.
The Top Shortcuts for Creating PowerPoint Presentations.
Besides the previously mentioned shortcuts, there exist specific keyboard shortcuts in PowerPoint that presenters frequently employ to craft a polished presentation design. These can be divided into two categories: arrangement shortcuts and object-related shortcuts.
1- Organize shortcuts.
• Move slides up: Ctrl + Up
• Move slides down: Ctrl + Down
• Move slides to the beginning: Ctrl + Shift + Up
• Move slides to the end: Ctrl + Shift + Down
• Text & object alignment left: Ctrl + L
• Text & object alignment right: Ctrl + R
• Text & object alignment center: Ctrl + E
• Text alignment justify (both left & right): Ctrl + J
• Insert new slide: Ctrl + M
• Promote / demote paragraph: Alt + Shift + Left / Right
• Move paragraph up / down: Alt + Shift + Up / Down
• Grid lines appearance: Shift + F9
• Guides lines appearance: Alt + F9
• Ruler appearance: Alt + Shift + F9
Upon discovering a new keyboard shortcut, it is essential to make a habit of employing it consistently whenever you need to accomplish the corresponding task.
2-Shortcuts related to objects.
Below are some additional shortcuts related to objects that will make it as simple as can be to master the design of your PowerPoint presentation:
• Duplicate object: Ctrl + D
• Group object: Ctrl + G
• Ungroup object: Ctrl + Shift + G
• Regroup object: Ctrl + Shift + J
• Rotate object: Alt + Left / Right
• Copy formatting: Ctrl + Shift + C
• Paste formatting: Ctrl + Shift + V
• Clear formatting: Ctrl + Spacebar
Design a PowerPoint presentation layout that includes extra keyboard shortcuts.
These aren’t quick fixes; instead, they are practical tips that can assist you in creating a polished and sophisticated presentation slide.
1- Create an impeccable straight line.
Press the Shift key while drawing a line to ensure it remains perfectly horizontal, vertical, or at a 45-degree diagonal angle. Moreover, when resizing the line, holding down the Shift key will preserve its angle and prevent any rotation.
2- Preserve the appropriate balance.
Pressing the Shift key while drawing or resizing a 2-D object ensures consistent proportions from all angles. For instance, creating a triangle with this method will result in an equilateral triangle.
3-Actions focused on the center.
If you want to draw a line or shape exactly from the center, just press and hold the Ctrl button. It works the same way for drawing shapes too. And if you want to keep everything in proportion, just hold down the Shift button along with it.
4-Rotation.
What’s unique about the command is when you are rotating the shapes. Holding the Ctrl button will show you the ‘shadow’ of the previous angle so that you can use it as a rotating cue. While holding down, the Shift button will help you maintain 15-degree angle rotations. Again, both buttons can be combined in this command.
Discussing in more detail how interacting with buttons during the process of designing a PowerPoint presentation can be highly beneficial. It’s essential to incorporate these recommendations.
Discussing the Modification of the Content.
We’ve covered a lot in exploring valuable shortcuts for designing PowerPoint presentations. Now, let’s delve into the realm of editing content using shortcuts. Yes, we’ll be discussing that aspect as well. Here are some shortcuts for editing presentation content that you might find beneficial to familiarize yourself with:
• Increase/decrease font size: Ctrl + > / <
• Bold text: Ctrl + B
• Italic text: Ctrl + I
• Underlined text: Ctrl + U
• Subscript text: Ctrl + “=”
• Superscript text: Ctrl + Shift + “=”
• Shift into outline view (for easier text editing): Ctrl + Shift + Tab
• Expand outline text: Alt + Shift + “+”
• Collapse outline text: Alt + Shift + “-“
• Collapse all text: Alt + Shift + A
• Open font dialog box: Ctrl + T
• Change case: Shift + F3
Using keyboard shortcuts removes numerous small decisions and mental hurdles that your brain would otherwise need to navigate to complete a task.
Key shortcuts every presenter should be familiar with for efficient PowerPoint design.
Let’s shift our focus from editing content and designing slides to discussing the presentation itself. A well-crafted PowerPoint design with refined content loses its impact if not delivered effectively. The essence of a PowerPoint presentation lies not only in creating compelling slides but also in effectively conveying the information they contain.
PowerPoint itself offers dedicated shortcuts to enhance our efficiency as presenters. These shortcuts can be divided into two main categories: navigation and presenter tools.
1-Shortcuts for Navigating.
Give these shortcut keys for PowerPoint presentation design a try in your next in-person or virtual slide show.
• Start slideshow: F5
• Go to slide number X: Slide number + Enter (i.e. 5 + Enter)
• All slide dialog box: Ctrl + S (while in the slide show)
• Next slide: Spacebar, N, or Right
• Previous slide: Backspace, P, or Left
• Pause slideshow & white screen: Comma “,” or W
• Black screen pause: Period “.” or B
• Exit slideshow: Esc
Whether you’re using a mouse or a remote control to move through a PowerPoint slide show presentation, one effective way to enhance engagement is by utilizing useful slide show shortcuts.
2-Tools for Presenters.
the crucial keyboard shortcuts for designing PowerPoint presentations.
• Enter presenter view (grant you access to sidenotes and view of next slide without interrupting the slideshow): Alt + F5
• Activate laser pointer: Hold down Ctrl button
• Activate pen: Ctrl + P
• Activate highlighter: Ctrl + I
• Hide all the doodles (made with pen and highlighter): Ctrl + M
• Erase all the doodles (made with pen and highlighter): E
Even though this shortcut menu will be visible to your audience, it provides a convenient means to quickly pick presentation preferences.
Let’s visit Premast to download free PowerPoint templates. You can also visit Premast Blog to keep up-to-date with new templates and get design tips from our PowerPoint experts!
Leave a Reply
You must be logged in to post a comment.
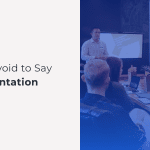
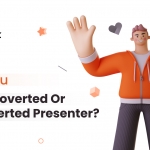
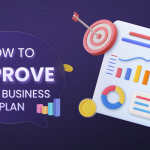
Leave a Reply
You must be logged in to post a comment.